
Не откладывайте развитие бизнеса на потом!
Развивайтесь сейчас - оплачивайте в комфортном режиме.
Развивайтесь сейчас - оплачивайте в комфортном режиме.
Настройка прав сотрудника amoCRM
В этой статье разберем, как правильно настроить права сотрудника в amoCRM.
База данных А47
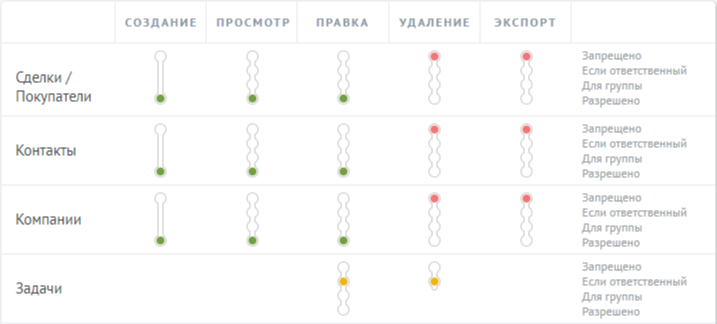
Разберем интерфейс настройки прав
Также при создании нового пользователя (Кнопка "Добавить пользователя" справа сверху), мы сразу можем настроить права
Разберем окно редактирования прав по пунктам
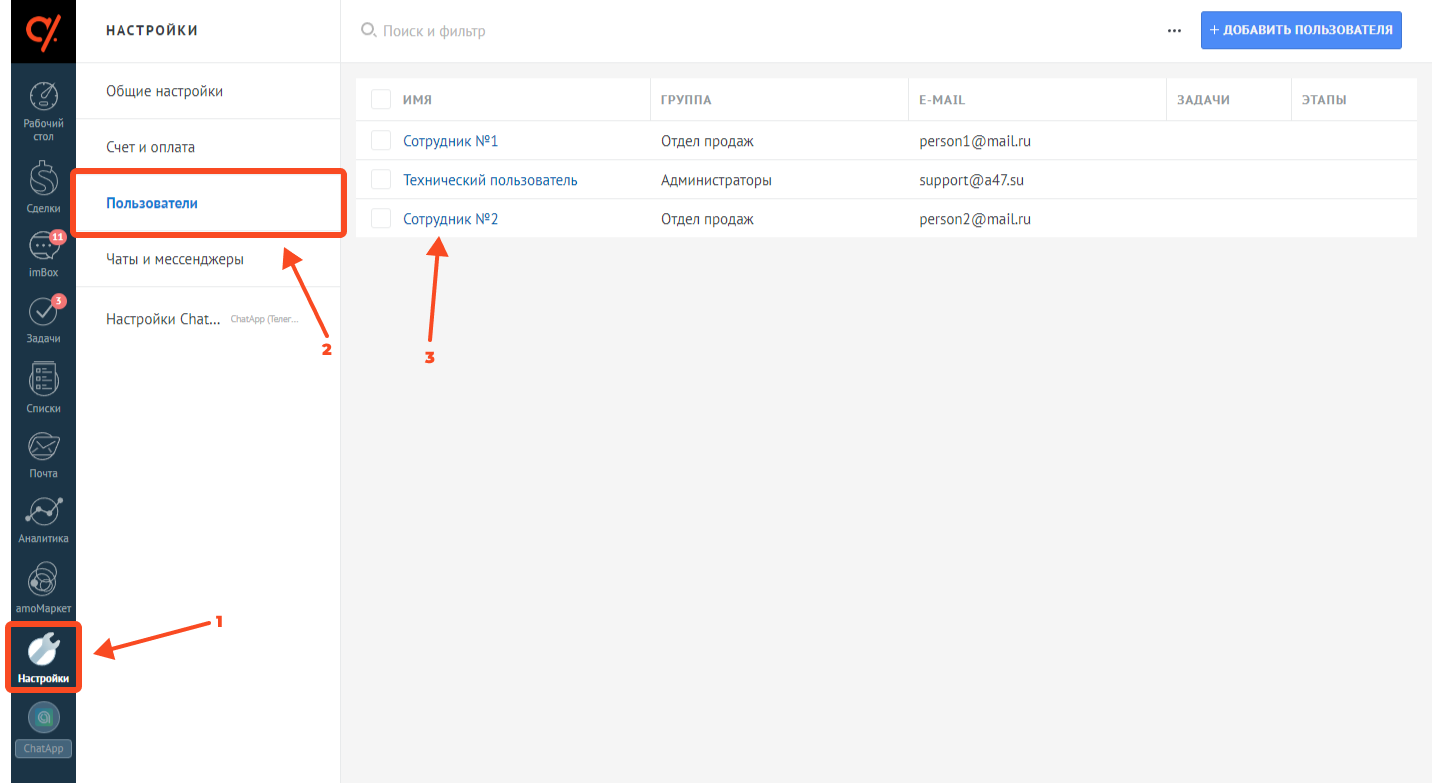
Переходим в настройки в левом меню ( 1 ), затем в появившемся меню выбираем пункт пользователи ( 2 ). Далее нажимаем на имя сотрудника права которого мы хотим изменить ( 3 )
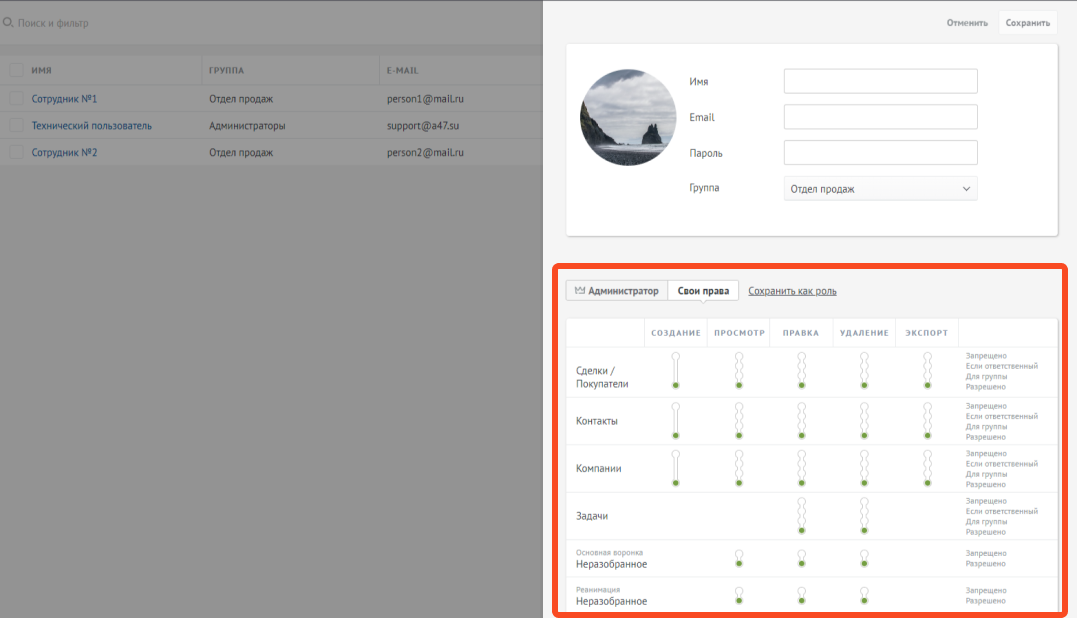
Настраиваем права пользователя в соответствии с вашими пожеланиями (Крайне рекомендуем ограничивать доступ на экспорт для всех сотрудников, что бы ваша база клиентов не попала в чужие руки)
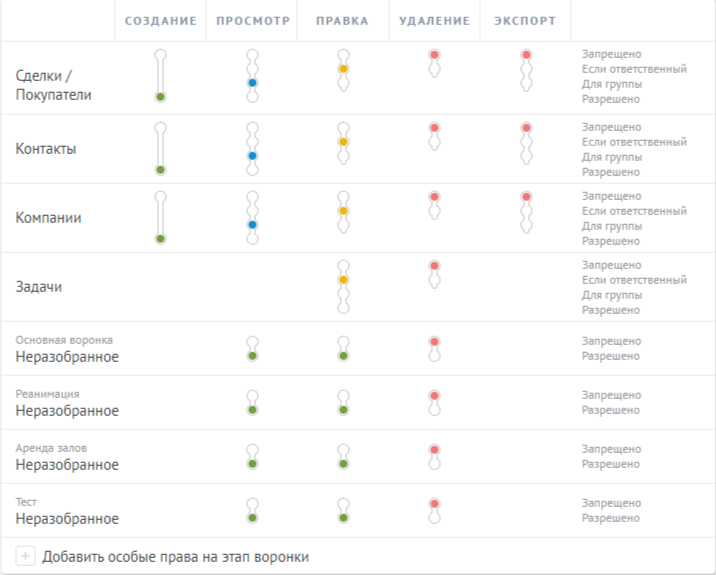
Готово, права пользователя настроены, в правом верхнем углу нажимаем

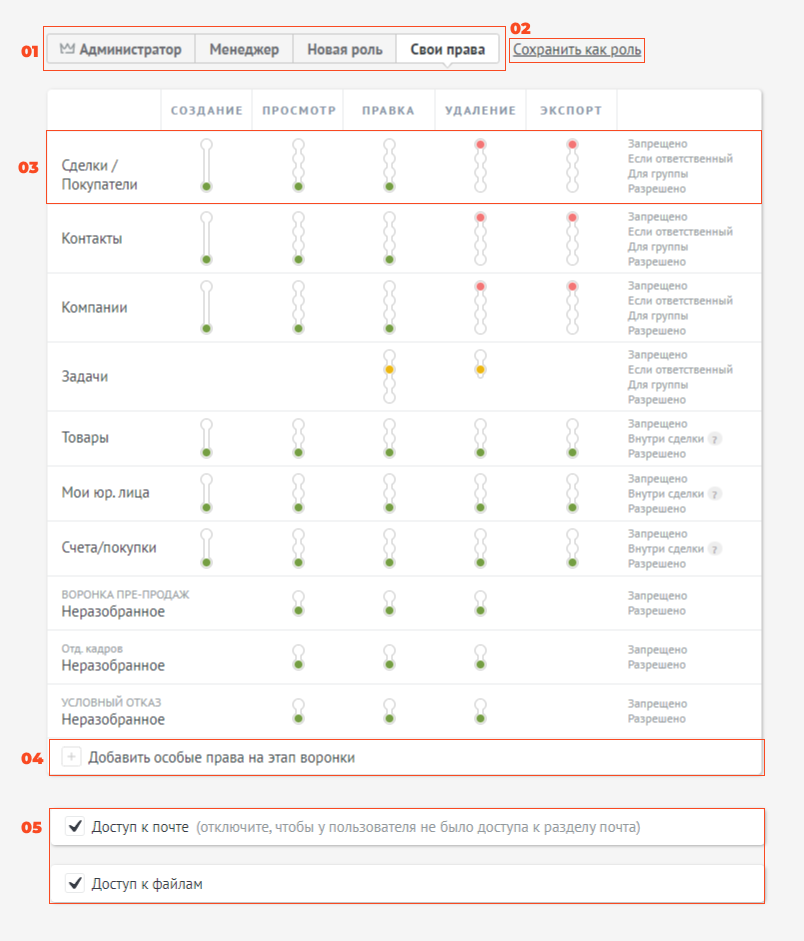
01 - Готовые шаблоны настроек прав (Удобно если у Вас в компании более 3-ех сотрудников с одинаковыми правами
02 - Позволяет сохранить шаблон настроек прав (Выставляем нужные настройки и нажимаем "Сохранить как роль"
03 - Настройки самих прав
Переключатель может быть в 4-ех состояниях, разберем их более подробнее
Запрещено - пользователь не будет иметь доступа к данной функции
Если ответственный - пользователь будет иметь доступ к функции только в том случае, если стоит ответственным к сделке/контакту
Для группы - пользователь будет иметь доступ к функции только в том случае, если у сделки/контакта стоит ответственный он или сотрудник с такой же ролью с такой же ролью
Разрешено - не имеет ограничения к данной функции
Переключатель может быть в 4-ех состояниях, разберем их более подробнее
Запрещено - пользователь не будет иметь доступа к данной функции
Если ответственный - пользователь будет иметь доступ к функции только в том случае, если стоит ответственным к сделке/контакту
Для группы - пользователь будет иметь доступ к функции только в том случае, если у сделки/контакта стоит ответственный он или сотрудник с такой же ролью с такой же ролью
Разрешено - не имеет ограничения к данной функции
04 - Позволяет сделать условия для определенных этапов воронки, к примеру у нас есть этап "связаться" и нам нужно что бы любой менеджер мог видеть на нем все сделки и редактировать их, тогда мы добавляем данный этап и выставляем для него особые права
05 - Включить и выключать доступ к разделу почта, доступ к файлам хранящимся в amoCRM
рекомендуемые настройки для CRM

Еще больше полезного про автоматизацию бизнеса в нашем telegram канале

Нужна помощь с настройкой amoCRM?
или просто напишите нам






